- WildLight : 2.64
- ACE : 0.04
- MildLite : 0.08
- ChotTTS : 0.08
- GlossaryMatch: 0.10
- WebDicSearcher: 0.09
- GlossaryTaker: 0.02β
- Clipboard2File: 0.01
ダウンロードは、WildLight共有フォルダーからどうぞ。
https://app.box.com/v/WildLight
ダウンロードは、WildLight共有フォルダーからどうぞ。
https://app.box.com/v/WildLight
10月27日のJTF翻訳祭にて翻訳チェックに関する講演をしましたが、その際に「ホモグラフエラー」や「タイポグリセミア」は、音声読み上げソフトウェアに音読させると検出可能であるというお話しをしました。
そういう認識を既にお持ちの方は、既に有償ソフトウェア(例えば、JustSystemの詠太など)を利用されていると思います。ちょっと試してみたいと考えた方が気軽に使えるフリーウェアがあると良いなぁ…ということで、作ってみました。といっても、私が本業で必要となり(でもお金はかけらないので)仕方なく自作したスクリプトを、今回、公開できるように形を整えただけの代物です(笑)ので、あまり期待しないでください。

「ChotTTS」という名称で公開いたします。(ちょっと試せる Text To Speech)
ダウンロードは、WildLightライブラリからしてください。
https://app.box.com/v/WildLight
ファイル名: ChotTTS.zip
【概要】
【インストール方法】
【起動方法】
【使い方】
【その他】
開発言語は AutoHotKey です。ゆえに、時々ウイルス検出ソフトにウイルス認定されて使えないことがあります(そういう声が既に聞こえています)。使えなかったら、素直に諦めてくださいm(_ _)m
プログラムを知っている方なら簡単に作れる類いのソフトウェアです。VBAなどでも実現可能です。事実、私は本業のOutlookにVBAで組み込み、自分宛のメールを音読させています。(作業をしていても、すぐにメールに認識でき、かつ、耳でメールが確認できるので重宝しています。)
以下の別記事の内容を実行された方は、既にAutoHotKeyが使える状態にあると思います。
この記事では、比較的ハードルの低い「Hotstrings」の機能を使った文字入力の省力化を、まずはご紹介します。その後で、キーのアサイメントの変更方法をご紹介したいと思います。
“AutoHotKey で省入力/キーアサイメント変更などやってみよう”の続きを読む「AutoHotKeyを使う準備をする」の記事にしたがってAutoHotKeyのスクリプトファイルを作成すると、ファイルの中身は以下のような記述になっていると思います。
“AHKスクリプトを作ったら、おまじないを追加する”の続きを読む「AutoHotKeyをインストールする」の記事にしたがって、AutoHotKeyのインストールが終わったら、AutoHotKeyを実際に使うための準備をします。
具体的には、AutoHotKeyのスクリプトファイルを作成し、編集できるようにする手順を以下に示します。
“AutoHotKeyを使う準備をする”の続きを読むAutoHotKey にはさまざまな機能がありますが、翻訳者にとって嬉しいのは、キー入力をいろいろと便利にしてくれる機能でしょう。そのため、このツールを利用している翻訳者は多いようです。
過去記事を見渡してみましたが、AutoHotKeyのインストール方法を記事にしていないようなので、こちらにインストール方法をまとめておきます。
“AutoHotKeyをインストールする”の続きを読むTwitterで先行して公開いたしましたが、WildLight初級セミナーをオンラインにて開催いたします。
コロナ影響もあり、集合セミナーを開催できずにおりましたが、今後はZoomを使ったオンラインセミナーに切換えて開催していきます。
日時:2021年1月23日(土) 13:00開始 (最長で2時間)
申込み方法: 次のURLにあるPassMarket から申し込んでください。
https://passmarket.yahoo.co.jp/event/show/detail/014ezc11fcm0t.html
参加費:無料。ただし、今回はWildLightの精神に則り、カンパ式セミナーとします。
セミナー後、セミナー内容が有益だった、価値があったと評価していただけるようでしたら、カンパをお願いいたします。(強要するものではございません)
【ご注意】
内容
予定している内容は、次のとおりです。
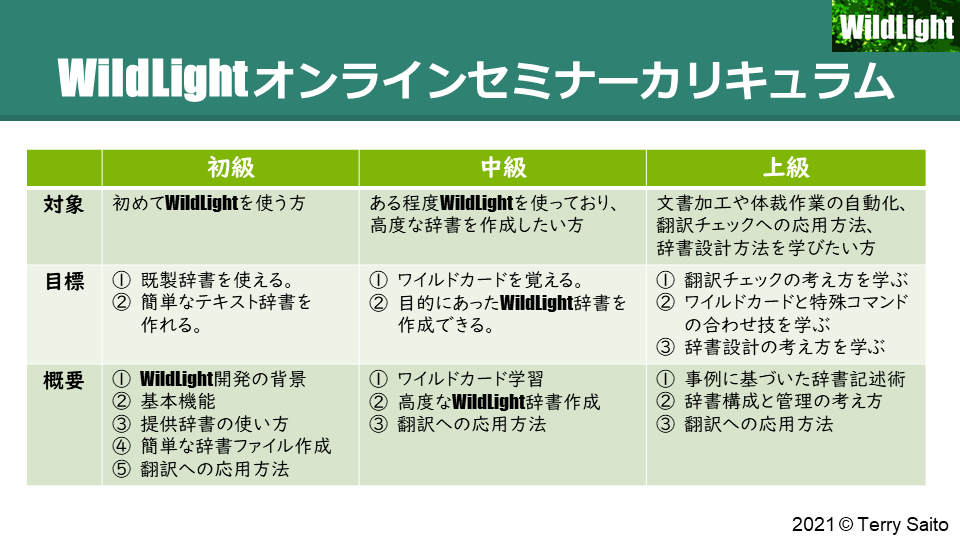
英単語を検索する場合のお約束技です。
次のように記述します。(英数字とハイフンからなる単語が検索される)
<[0-9a-zA-Z\-]@>
これを基本形にして、ing形を検索したいなど、単語の接尾辞を指定して検索する場合は、以下のように記述します。
<[0-9a-zA-Z\-]@ing>
はい、そうです。@の後に(>の前に)ingを付ければOKです。
sやed、er、ableなどを付けて検索するなど、さまざまな活用が想像できますね。
では、単語の接頭辞を付けて検索する場合は、どう記述するでしょうか?
例えば、unを頭に持つ単語を検索する場合は、以下のように記述します。
<un[0-9a-zA-Z\-]@>
はい、そうです。<の後にunを付ければOKです。
いずれも<の後、>の前に挿入すると覚えると覚えやすいです。
前回のWildLight中級セミナーで、画面2分割使用をお見せしたら、「おぉ」という驚きの声があがっていたので、ここに「画面の2分割」と「画面4分割」表示の方法をご紹介しておきます。(Windows10です)
画面2分割の方法
画面半分に表示させたいアプリケーションをクリックし、Win キーを押しながら方向キー「←」「→」を押すと、アプリケーション画面が左へ右へ移動し、画面の半分に表示されます。右、左、自分の好きな位置で操作を止めればOKです。
もう半面に表示するアプリケーション選択画面になりますので、表示したいアプリケーション画面を選ぶか、ESCキーで終了します。
画面4分割の方法
上記の画面2分割の方法で、アプリケーションを画面半分に表示させた状態で、Win キーを押しながら方向キー「↑」「↓」を押すと、4分の1の大きさに表示されます。ただし、これはアプリケーションが対応している必要がありますので、できないアプリケーションは諦めましょう。
以前からワイルドカードの記述で {1,} と @ に違いを認識しながら、明確にその差を理解していませんでした。ちょうどSNSで話題になったため、調べてみましたので、その結果を以下にまとめておきます。
例えば、英単語のing形を検索してヒットさせるワイルドカードを考えるとき、以下のような記述を思い付くと思います。
[A-Za-z]{1,}ing
しかし、これではまったくヒットしません。WildLight辞書ライブラリーにある「WLDIC_ECHK_簡易技術英文チェック.txt」で、これを検索するワイルドカードの記述がありますが、以下のように記述します。
[A-Za-z]@ing
そもそも、{,}と@の意味は、ワードの以下の説明から理解しています。
![]()
差が良く分からないですよね。{1,} と @ が同じ動きをするという解釈自体が間違っているのかもしれません。
{1,} と @ による検索の動きがどう違うのかを実際にMicrosoft Wordで見てみました。
以下の英文をサンプルにして、{1,} と @ で検索の違いを見てみます。

ヒット数の違いに着目してみます。
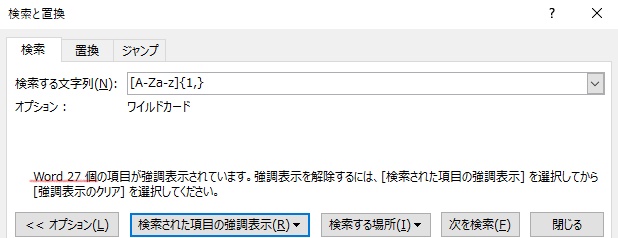
27件がヒットしています。
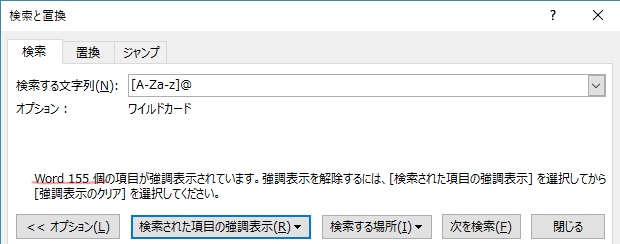
155件がヒットしています。
実は、27件というのは単語数と同じ、155件は文字数と同じです(カンマ、コンマを含まず)。
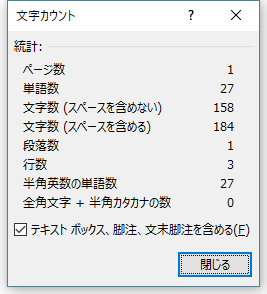
どうも @ は1文字ずつヒットするようです。実際にどのような検索範囲になるのかを見てみると、以下のようになります。


やはり、前者は単語単位、後者は文字単位でヒットしていることが分かります。
さて、元に戻って、 {1,} ではダメで @ ならうまく行く理由を知りたいのですが、例として上記サンプル英文の「example」を利用して検索してみます。
[A-Za-z]{1,}ple
もちろん、これでは、まったくヒットしません。これを以下のように変えてみたらヒットしました。
[A-Za-z]{1,4}ple
これを「[A-Za-z]{1,3}ple」にすれば「xample」、「[A-Za-z]{1,2}ple」にすれば「ample」、「[A-Za-z]{1}ple」にすれば「mple」がヒットしますが、次の記述だとヒットしなくなります。
[A-Za-z]{1,5}ple
{1,5}の5を4より大きな数字にすると、まったくヒットしなくなります。これは{n, m}のmの数字に影響を受けていることになります。pleの前にm個分の文字が存在しないとヒットしないということのようで、{1,}では無限大の文字数ということになり、何もヒットしないのでしょう。
ところが ple を半角スペースにすると、「[A-Za-z]{1,} 」でも文字数に関係なくヒットするのです。もしかすると{1,}の後の文字数の問題かと「[A-Za-z]{1,}e」を試しましたが、まったくヒットしません。
ん~、良く分かりません。
誰か、この辺りを説明できる方、教えてくださいm(_ _)m
==== < 2019/05/04 17時追記> ====
早速、SNSで反応をいただきました。
{1,}は、先行するパターンがマッチする範囲で一番長い部分で一致し (最長一致)、@は、全体のパターンがマッチする一番短い部分で一致 します(最短一致)
ということで、検索挙動の違いは、この説明通りですね。
また、「[A-Za-z]{1,}ple」の場合、「example」まで最長で一致し、その後に「ple」を探すため、マッチしないという現象になるようです。
情報をくださった方、ありがとうございました。
昨日のWildLight中級セミナーで、表題のような質問をいただきました。
原文の各段落の下に訳文を入力していくスタイルで翻訳をされていて、最後に原文を一気に消したいという要望です。
この解決策として提案したのは、翻訳を開始する前に、WildLightを使って以下の辞書を原稿に適用し、段落に区切りマーク(罫線のペア)を埋め込んでから、翻訳を行う方法です。
WLDIC_一発対訳_(1)原稿の文節末尾にマーカー追加.txt
この辞書を原稿に適用すると、以下のようになります。
そして罫線の間に訳文を入力していきます。
原文第1段落・・・・ └──── 訳文を入れる ┌──── 原文第2段落・・・・ └──── 訳文を入れる ┌────
あとは、区切りマーク(罫線)を手掛かりに、原文を削除する辞書を作ればいいと説明しましたが、でも、そんなWildLight辞書を作るのはハードルが高過ぎますよね。
そこで早速作ってみました。以下のものがそうです。
役立つようでしたら、ご利用ください。